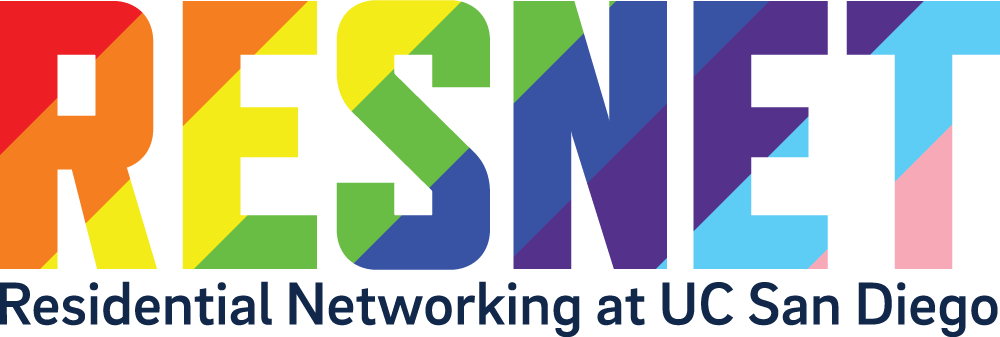Common Devices
If you are having issues with connecting your device, please feel free to contact ResNet at (858) 246-4357 or check out our Walk-In Hours. However, as stated in the Acceptable Use Policy, UC San Diego does not guarantee internet access for gaming devices, media devices, voice-activated digital devices, and smart home appliances.Smartphones, Laptops, Most Tablets
If your device supports 5 GHz enterprise Wi-Fi and the RESNET-PROTECTED is visible when you search for networks, you do not need to fill out the device registration form. Additional information can be found at RESNET-PROTECTED vs RESNET-GUEST-DEVICE.
Android and some Linux Devices
Please see our ResNet page Configure Android, Chromebook, and some Linux Devices for a detailed connection guide with instructions and screenshots.
Chromebook
- At the bottom right, select the time.
- Select Settings .
- Under "Network," select Add connection Add Wi-Fi Advanced.
- Use the following settings for RESNET-PROTECTED
- Security: EAP
- EAP Method: PEAP (not default)
- EAP Phase 2 authentication: Automatic OR MSCHAPv2
- Server CA certificate: Default OR Do not check
- Identity: AD username
- Password: AD password
For these instructions and more, please see our ResNet page Configure Android, Chromebook, and some Linux Devices
You may need to update the device if you're unable to connect. Please connect to RESNET-GUEST-DEVICE Wi-Fi to try updating your device.
Printer
ResNet strongly advises students to not use wireless printers, as it allows anyone on the network to print to your printer. Consider connecting directly to your computer. If you decide to use the wireless capability of your printer, ResNet will be unable to track the origin of unauthorized print jobs and is not responsible for the cost of unauthorized print jobs.
Playstation
How to find MAC address:
- Arrow up and over to Settings in the PS4 menu.
- Scroll down to Network.
- Scroll down to View Connection Status.
- The MAC Address will be listed next to MAC Address.
Xbox
There is a known issue with some Xboxes receiving MTU (Maximum Transmission Unit) errors and not being able to connect to the ResNet networks.
How to find the MAC address for Xbox 360:
- At the Xbox dashboard, go to the Systems area.
- Under System Settings, select Network Settings → Configure Network.
- Make sure that under Basic Settings the IP address is set to automatic.
- Then select Additional Settings → Advanced Settings
- At the bottom of the screen, record the Wireless MAC Address.
How to find the MAC address for Xbox One:
- Navigate to My Games and Apps.
- Select Settings.
- Select Network.
- Select Advanced Settings.
- The MAC Address for the wireless adapter should be displayed.
Nintendo Switch
How to find the MAC address:
- From the HOME menu, highlight and select the System Settings icon.
- Select Internet Settings.
- Tap Other Information.
- Tap Confirm MAC Address. Your system's MAC Address will be displayed on the screen.
Nintendo Wii and Nintendo DS
There is a known issue with some Nintendo Wiis and Nintendo DS not being able to receive an IP address or discover ResNet wireless networks. If you are experiencing these issues please contact Nintendo.
A known workaround for Nintendo Wii is to purchase a genuine Nintendo Wii LAN adapter (do not purchase third-party adapters such as Rocketfish, as they cannot be registered on the network) and register the adapter with ResNet.
Nintendo DSi and 3DS are compatible with our networks only if they use DSi and 3DS cartridges. There is also a hardware limitation for Nintendo 3DS where it does not support the encryption used on RESNET-PROTECTED. If you attempt to connect to the wireless and a lock icon next to the SSID (RESNET-MUIR-E, RESNET-WARREN-E, etc.) appears in GREY, then your device is incompatible. Normally, compatible networks for the device would be shown as a colored icon.
How to find the MAC address for Nintendo Wii:
- Power on your Wii console and press the A Button on the Wii Remote to reach the Wii main menu. Use the Wii Remote to select the "Wii" button.
- Select "Wii Settings" to access the "Wii System Settings" menu.
- Using the arrow on the right side of the screen, scroll to page two and select "Internet."
- Select "Console Information."
- The Wii Console's MAC address will be shown at the top of the screen.
How to find the MAC address for Nintendo DS:
- Go to the Nintendo WiFi Connection Setup in the game's menu.
- Select "Options", then "System Information".
- The MAC address is displayed on the top line.
Google Home Devices
There is a known issue with users' phones being unable to locate Google Home devices due to Google not supporting WPA2-Enterprise networks. You can attempt to connect these devices to ResNet but they are not guaranteed to work.
How to find the MAC address:
- Open the Google home app on the device on your smartphone or tablet.
- Tap on your device icon.
- Tap on the gear cog icon at the top right.
- Scroll down to the bottom of that page.
Amazon Echo
How to find the MAC address:
- Download the Amazon Alexa app to your phone or computer and sign in with your Amazon account.
- Connect to the wireless network transmitted by your Echo device.
- The wireless MAC address for your Echo can be found at the bottom of the Echo Setup screen in the Alexa app.
Amazon Fire TV Stick
How to find the MAC address:
- From the Fire TV or Fire TV Stick’s home screen, scroll down to “Settings”.
- Scroll to the right and select “System”.
- Scroll down to and select “About”.
- Scroll down to “Network”. Your Fire TV or Fire TV Stick’s MAC Address will be listed on the right.
Apple TV
If you are having issues connecting after registering, it may be due to a known issue caused when a user's Apple TV has a different date and time. Please check your date and time settings to make sure they're synchronized to Cupertino (Pacific Standard Time).
Roku
Chromecast
Unfortunately, Chromecasts are not supported on our network.
Contact Us
- Phone: (858) 246-4357
- Chat: Visit the ITS Support Website and click the bubble on the bottom right to connect to an agent
- Portal: support.ucsd.edu/its
- Email: resnet@ucsd.edu
- Zoom: ucsd.zoom.us/my/itsservicedesk
- In-person support: Applied Physics & Mathematics 1313 (Google Maps | Apple Maps | UCSD Map)