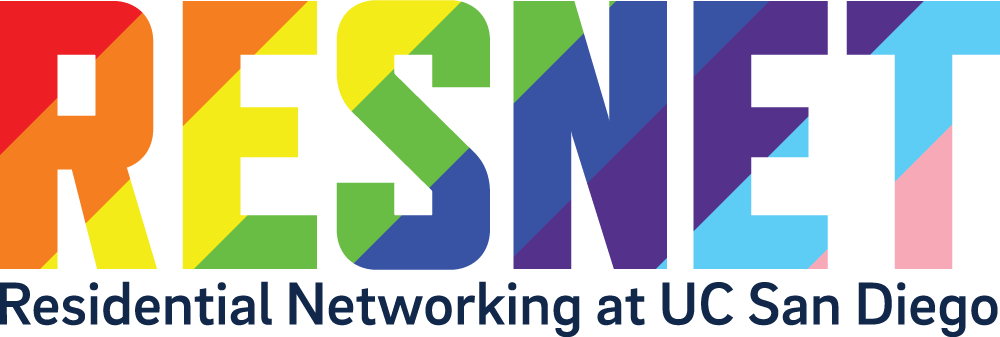Connect to RESNET-PROTECTED
RESNET-PROTECTED is the preferred network used by campus residents connecting phones, computers, tablets, and other devices that support both 5GHz and WPA2-E encryption. Devices without support for 5GHz and WPA2-E encryption will need to Connect to RESNET-GUEST-DEVICE instead. More details can be found on our RESNET-PROTECTED vs RESNET-GUEST-DEVICE page.
Before connecting, please familiarize yourself with the ResNet Acceptable Use Policy.
How do I know if my device supports WPA2-E and 5GHz?
Most phones, computers, and tablets will support WPA2-E and 5GHz. If you do not see the RESNET-PROTECTED network as an available network, your device most likely does not support WPA2-E and 5GHz. We recommend searching online for your device to see if it supports these standards. Please reach out to us if you have any questions.
How to Connect to RESNET-PROTECTED
Depending on your device, please follow the correct steps below.
Windows
- Select the RESNET-PROTECTED network.
- Enter your Active Directory username and password and select Connect. This is the same username and password you use to log in to your email, just omit the “@ucsd.edu” from the end.
Mac
- Select the RESNET-PROTECTED network.
- Enter your Active Directory username and password and select Join. This is the same username and password you use to log in to your email, just omit the “@ucsd.edu” from the end.
iPhone
- Select the RESNET-PROTECTED network.
- Enter your Active Directory username and password and select Join. This is the same username and password you use to log in to your email, just omit the “@ucsd.edu” from the end.
- Please accept the certificate if prompted.
Android
- Select the RESNET-PROTECTED network.
- EAP Method: Select PEAP.
- Phase 2 Authentication: Select MSCHAPV2.
- For CA Certificate, you typically have two options:
- Select N/A, (unspecified), or Do not validate.
- Select Use system certificates.
- Online Certificate Status: Select Do not validate.
- Domain: Enter ucsd.edu.
- Identity: Enter your Active Directory username.
- Anonymous Identity: Leave blank or enter anonymous@ucsd.edu.
- Password: Enter your Active Directory password.
- Click Connect.
Chromebook
- Select the RESNET-PROTECTED network.
- EAP Method: Select PEAP.
- Phase 2 Authentication: Select MSCHAPV2.
- For CA Certificate, you typically have two options:
- Select N/A, (unspecified), or Do not validate.
- Select Use system certificates.
- Online Certificate Status: Select Do not validate.
- Domain: Enter ucsd.edu.
- Identity: Enter your Active Directory username.
- Anonymous Identity: Leave blank or enter anonymous@ucsd.edu.
- Password: Enter your Active Directory password.
- Click Connect.
Linux
Linux comes in many different flavors, so one set of instructions will not necessarily work for every distro. The following settings will generally work for many distros, however you may need to enter them in various ways.
- Select the RESNET-PROTECTED network.
- EAP Method: Select PEAP.
- Phase 2 Authentication: Select MSCHAPV2.
- For CA Certificate, you typically have two options:
- Select N/A, (unspecified), or Do not validate.
- Select Use system certificates.
- Online Certificate Status: Select Do not validate.
- Domain: Enter ucsd.edu.
- Identity: Enter your Active Directory username.
- Anonymous Identity: Leave blank or enter anonymous@ucsd.edu.
- Password: Enter your Active Directory password.
- Click Connect.
Contact Us
- Phone: (858) 246-4357
- Chat: Visit the ITS Support Website and click the bubble on the bottom right to connect to an agent
- Portal: support.ucsd.edu/its
- Email: resnet@ucsd.edu
- Zoom: ucsd.zoom.us/my/itsservicedesk
- In-person support: Applied Physics & Mathematics 1313 (Google Maps | Apple Maps | UCSD Map)