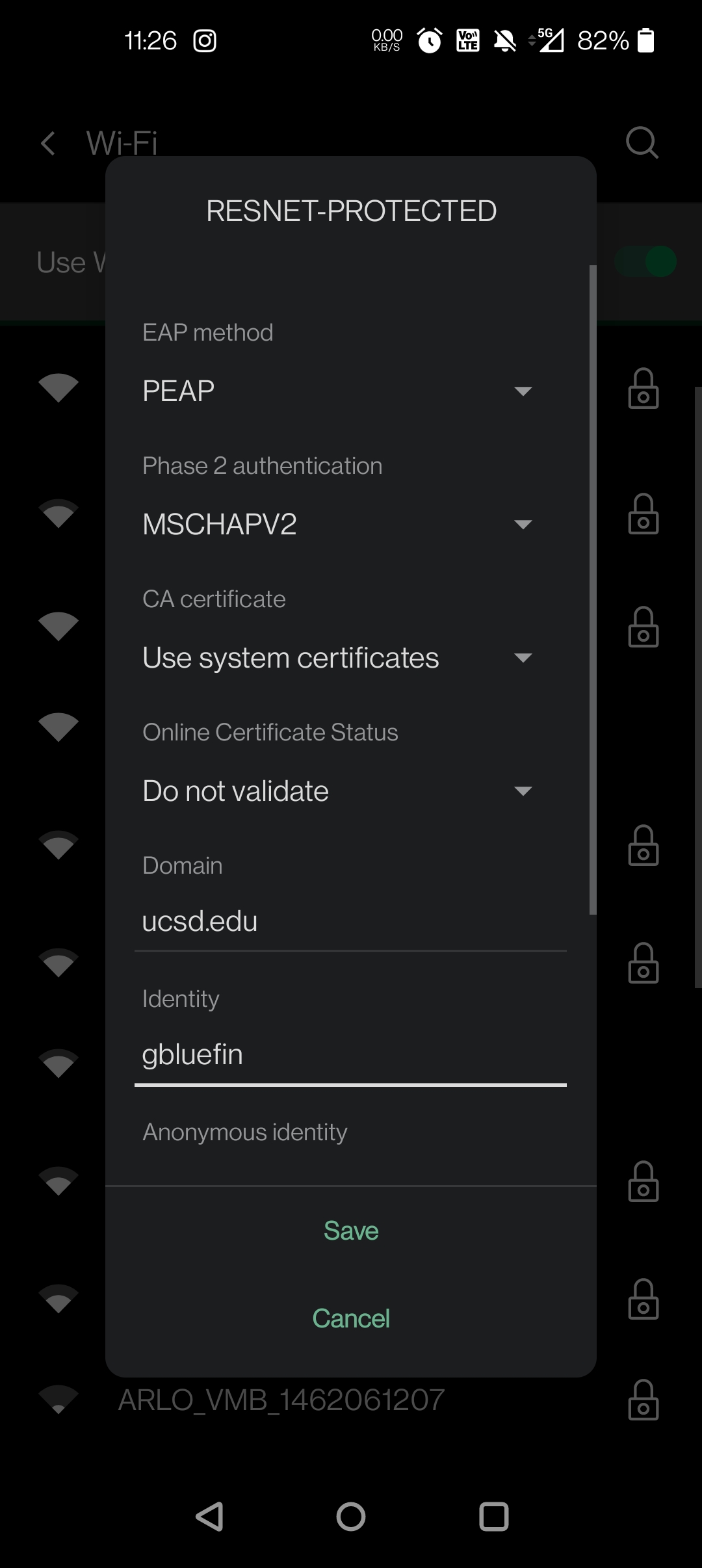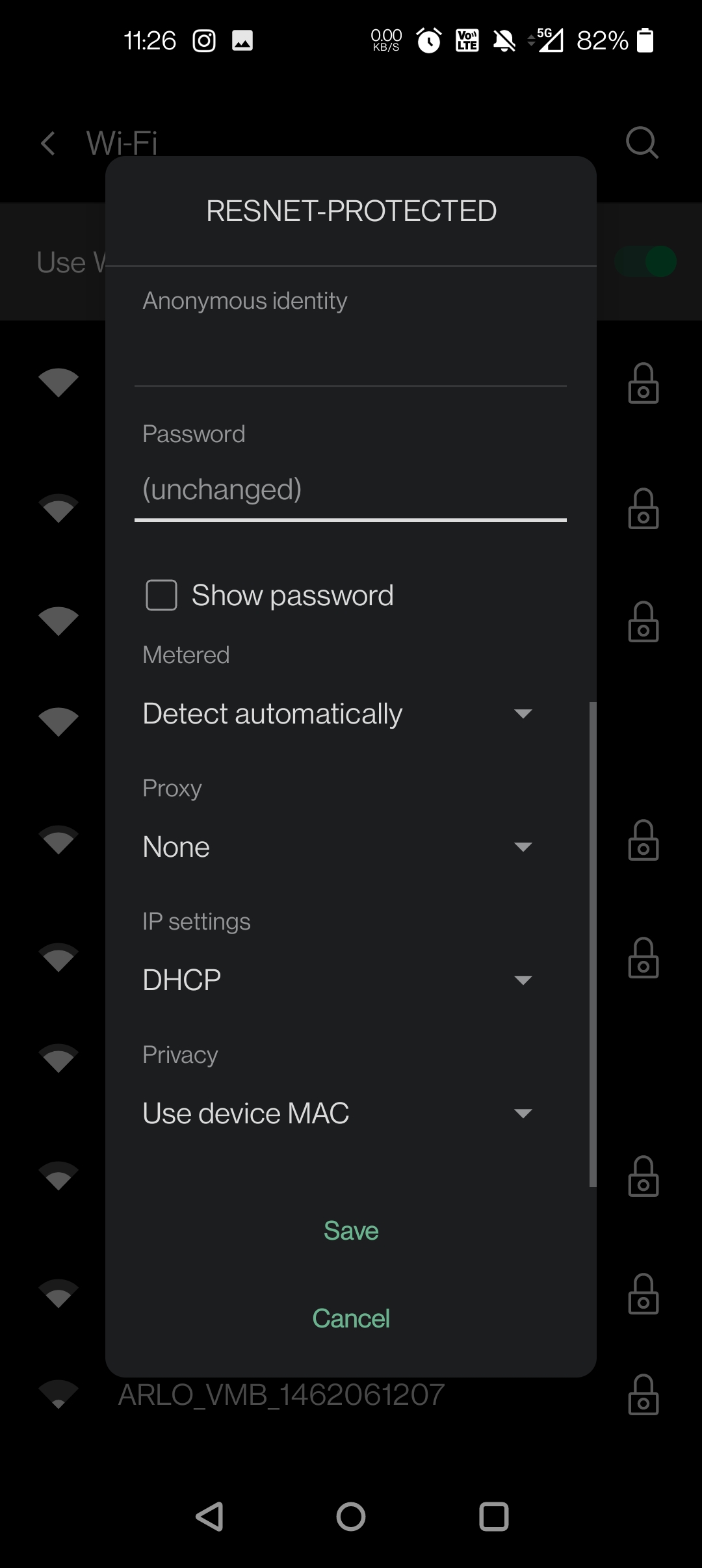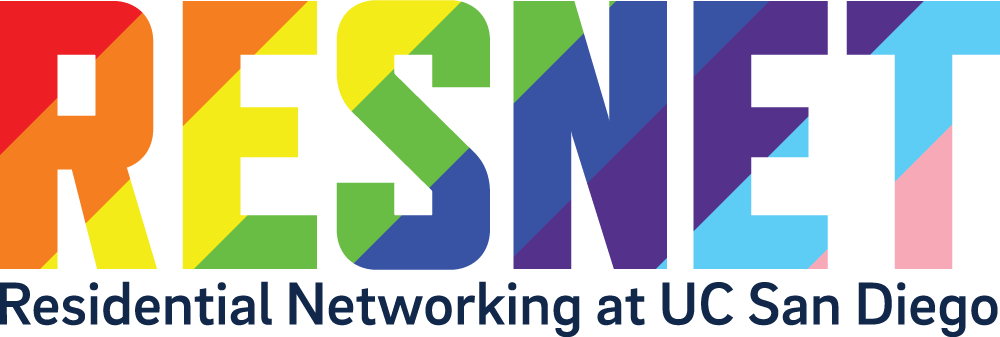Configure Android, Chromebook, and some Linux Devices to connect to RESNET-PROTECTED
Before you begin
Please ensure that you have an Active Directory (AD) username and password. Your username is usually the first part of your UCSD e-mail address (before the @ symbol). If you have forgotten your password, you can reset it at our password reset website: password.ucsd.edu.
Follow the steps below
To fill out the fields required from Android, Chromebook, and some Linux devices to be able to connect to RESNET-PROTECTED, the WPA2-E encrypted residential wireless network.
- Select Settings.
- Select Wi-Fi.
- Under Wi-Fi, select RESNET-PROTECTED.
- If RESNET-PROTECTED isn’t on the list, please ensure that you are in a residential area and that your device supports 5 GHz. If it is not 5 GHz compatible, please connect to the RESNET-GUEST-DEVICE network. The passkey is "ResnetConnect".
- EAP Method: Select PEAP.
- Phase 2 Authentication: Select MSCHAPV2.
- For CA Certificate, you typically have two options:
- Select N/A, (unspecified), or Do not validate.
- Select Use system certificates.
- Online Certificate Status: Select Do not validate.
- Domain: Enter ucsd.edu.
- Identity: Enter your Active Directory username.
- Anonymous Identity: Leave blank or enter anonymous@ucsd.edu.
- Password: Enter your Active Directory password.
- Click Connect.
Under Wi-Fi, you should see Connected to RESNET-PROTECTED.