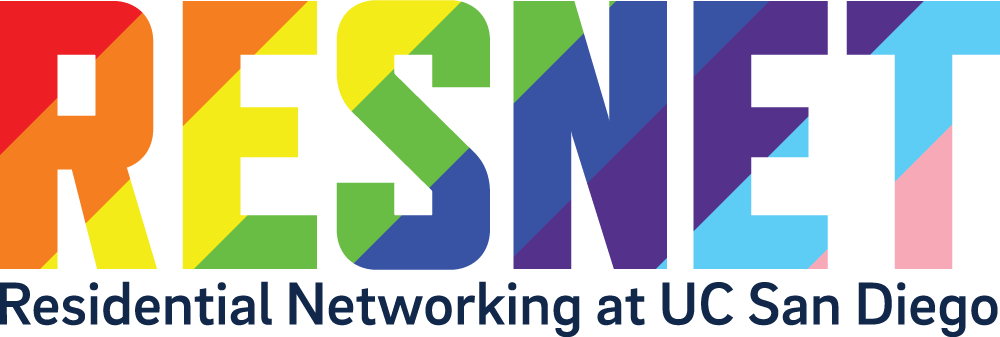Connect to RESNET-GUEST-DEVICE
Connect to the ResNet Network
ResNet has two different wireless networks you can connect to, RESNET-PROTECTED and RESNET-GUEST-DEVICE network. Read more on our available networks page to determine which one will work best for your device.
Register Your Device for Network Access
Devices with WPA-2E and 5GHz Wi-Fi support
If your device does have a web browser, it does not need to be registered to access ResNet. We recommend using RESNET-PROTECTED network if your device is compatible. If you do not see RESNET-PROTECTED, your device most likely does not support 5GHz, WPA2E, or both. The username for RESNET-PROTECTED is your UCSD username (your email without @ucsd.edu) and the password is your UCSD password. Some devices require more info to connect to RESNET-PROTECTED which can be found on the Configure Android, Chromebook, and some Linux Devices to connect to RESNET-PROTECTED page.
If you do not see RESNET-PROTECTED on your device, please connect it to RESNET-GUEST-DEVICE using password ResnetConnect.
To access UCSD resources on RESNET-GUEST-DEVICE, please ensure your device is registered at mydevices.ucsd.edu. If you have any problems, please contact us.
Devices without WPA-2E or 5GHz Wi-Fi support
If your device does not have a web browser, please follow the steps below:
- If your device is a printer, please refer to the printer section of the Common Devices page before registering.
- Determine the MAC address of your device. A MAC (Media Access Control) Address is not your home or dorm address but rather a hardware address specific to your individual device. The MAC Address can also be listed on your device as Physical, Hardware, or Wi-Fi Address. If you don't know how to find the MAC Address for your device, please see our List of Common Devices for more information.
- Open the Register Your Device page from a device already connected to ResNet and login to the device registration portal using your UC San Diego AD Credentials.
- Add a device using its MAC Address. Registration is an automated process and your device should be able to connect to the network immediately after registration, regardless of if it says "Pending" or not.
- Connect your device to the RESNET-GUEST-DEVICE network and enter the network key: "ResnetConnect"
Having issues?
- The device registration webpage might say "this connection is not private". If that's the case, if you click "advanced" there should be a "proceed anyway" or "continue" option. For Apple users on Google Chrome you may not see advanced or proceed anyway, in that case you can click on any empty blank space on the page and type "thisisunsafe" without quotes. You aren't actually typing anything into the webpage, this is a Google "cheat code" that lets you proceed anyway on any page.
- The device registration webpage may display "Pending" next to your device. This is a visual bug, and registration is automated. Devices should be able to connect after they are registered.
- If you connected your device to the network before registering it, it may not work for a bit after registration as the session before the device was registered may still be active. Please contact us if you continue to have issues a few hours after registering.
- Some devices like computers and smart phones cannot be registered through the device registration form because they are expected to have browsers. If you have a device without a browser that cannot be registered through the registration form, please contact us and we can register your device for you.
Prohibited Devices
Personal wireless routers are not allowed in campus residences due to interference on UC San Diego wireless equipment. As stated in the Acceptable Use Policy, the installation of unauthorized networking equipment, such as wireless routers or network extenders, is strictly prohibited.
Contact Us
- Phone: (858) 246-4357
- Chat: Visit the ITS Support Website and click the bubble on the bottom right to connect to an agent
- Portal: support.ucsd.edu/its
- Email: resnet@ucsd.edu
- Zoom: ucsd.zoom.us/my/itsservicedesk
- In-person support: Applied Physics & Mathematics 1313 (Google Maps | Apple Maps | UCSD Map)